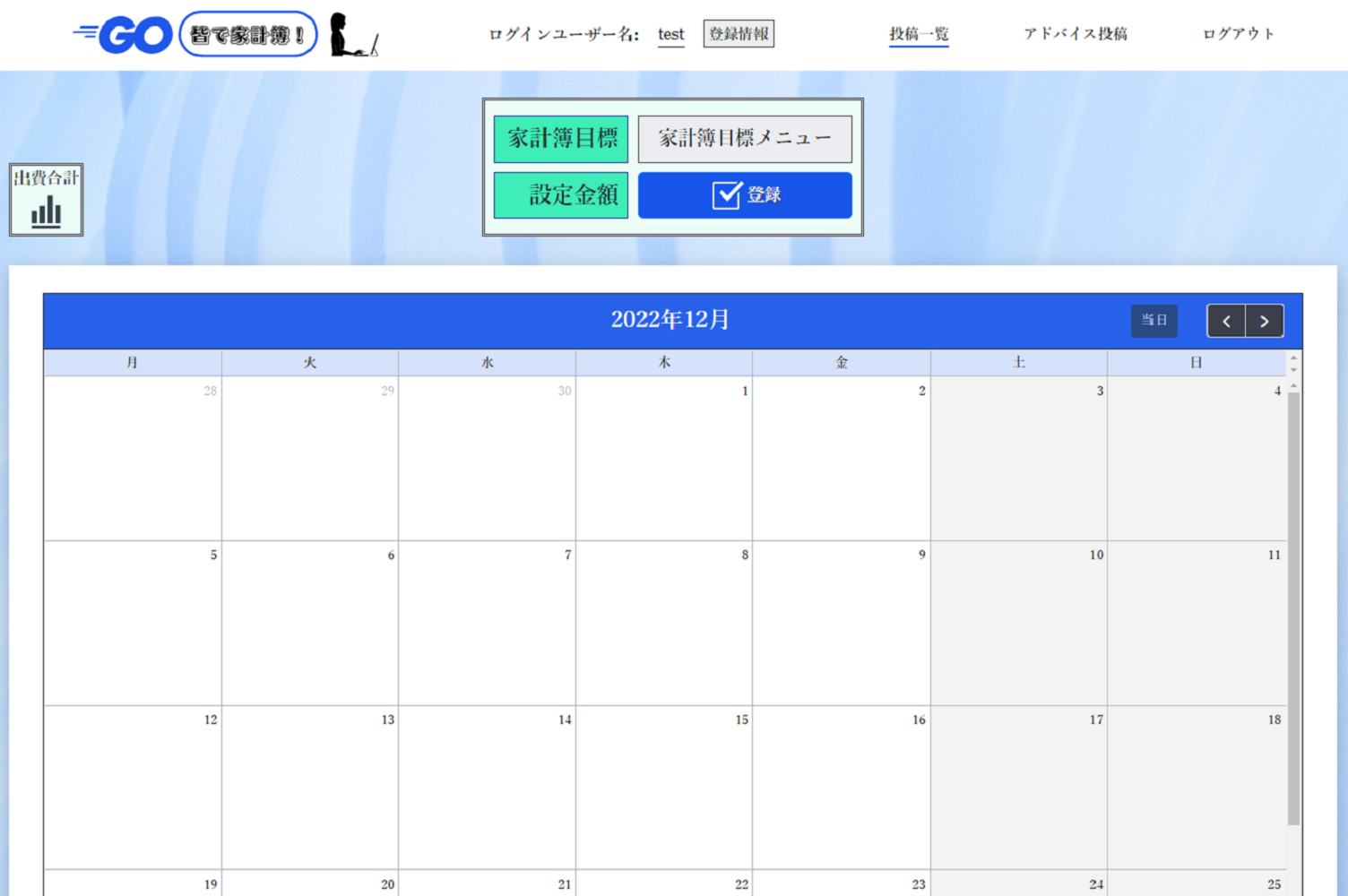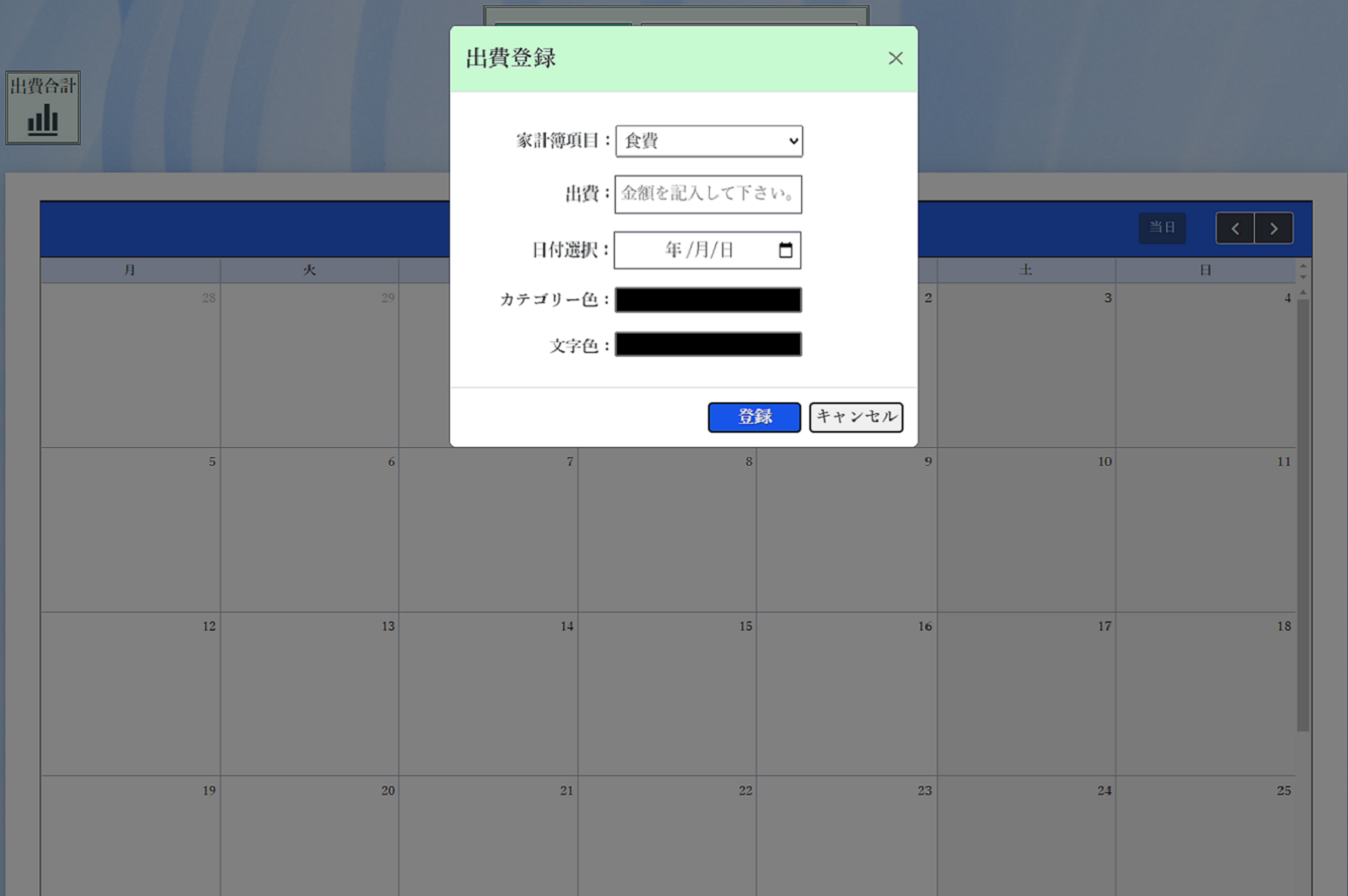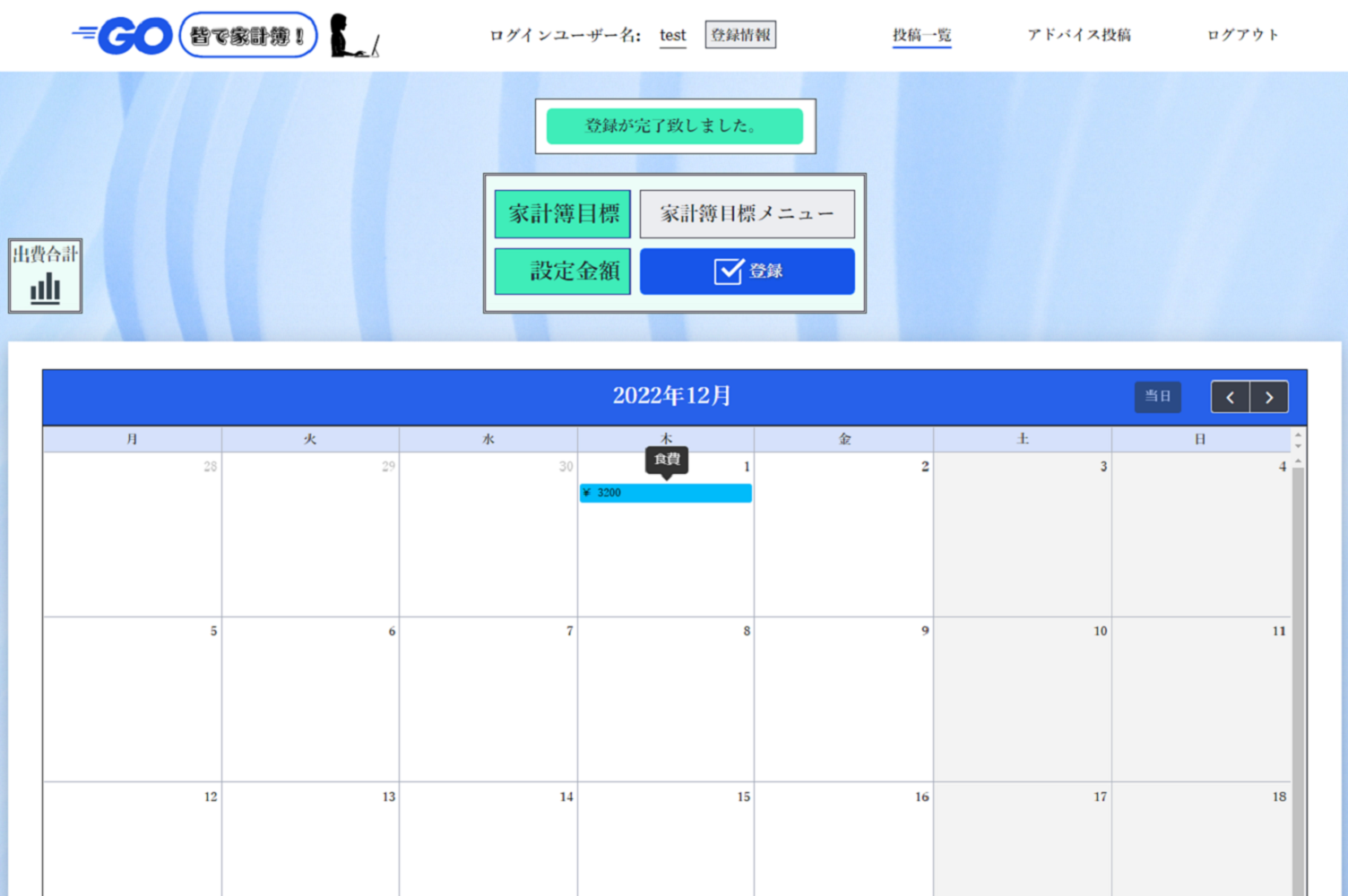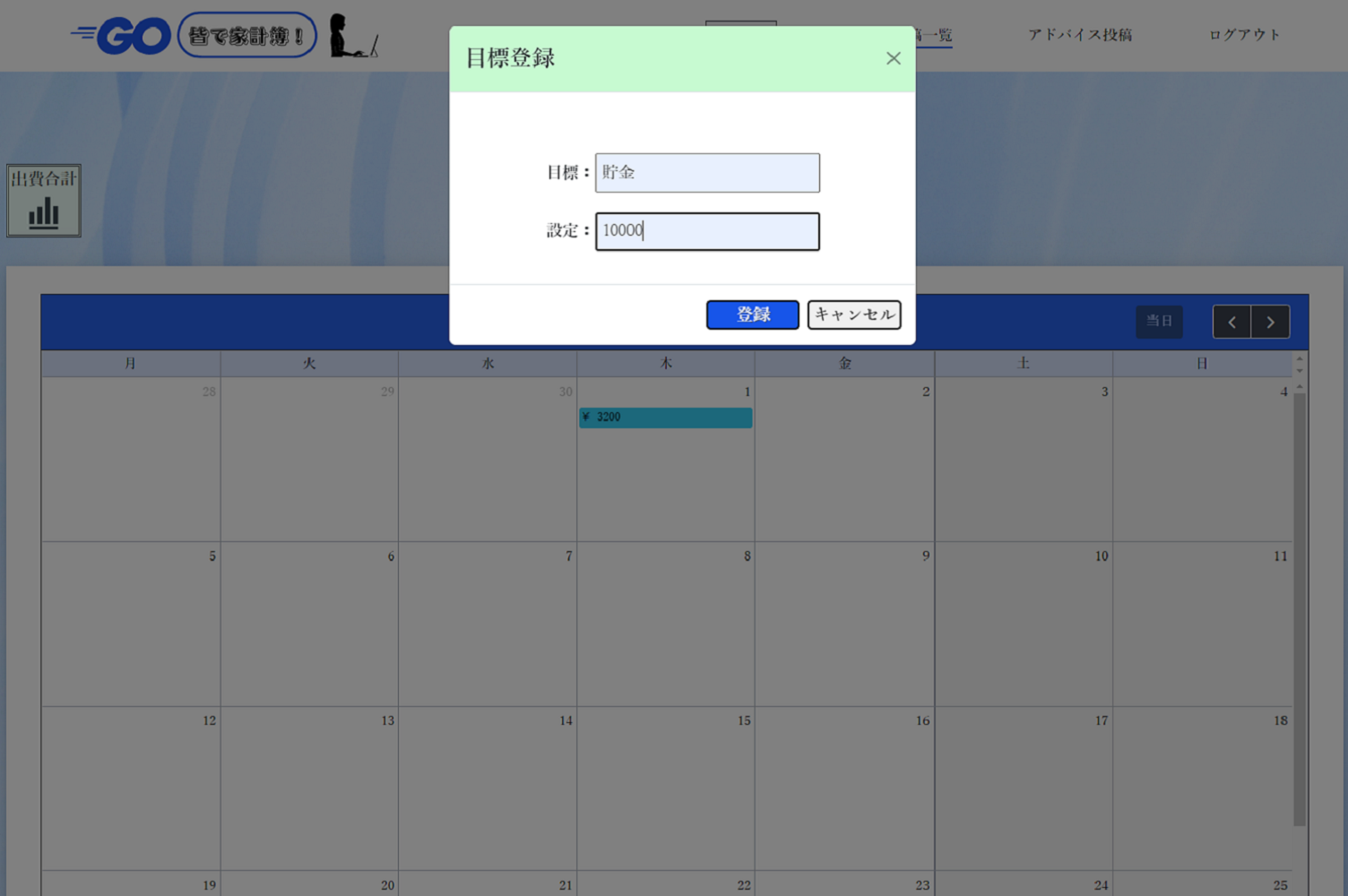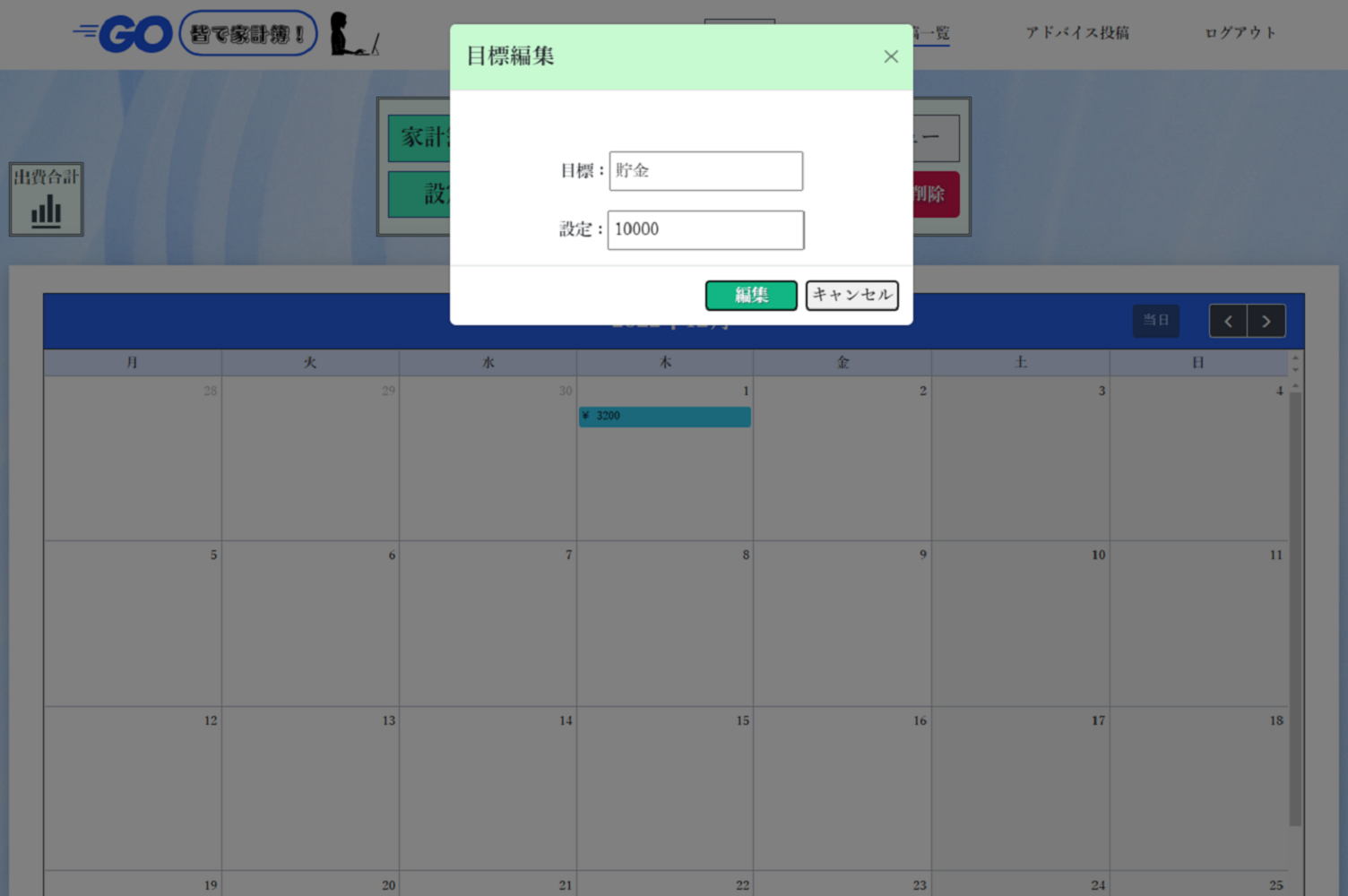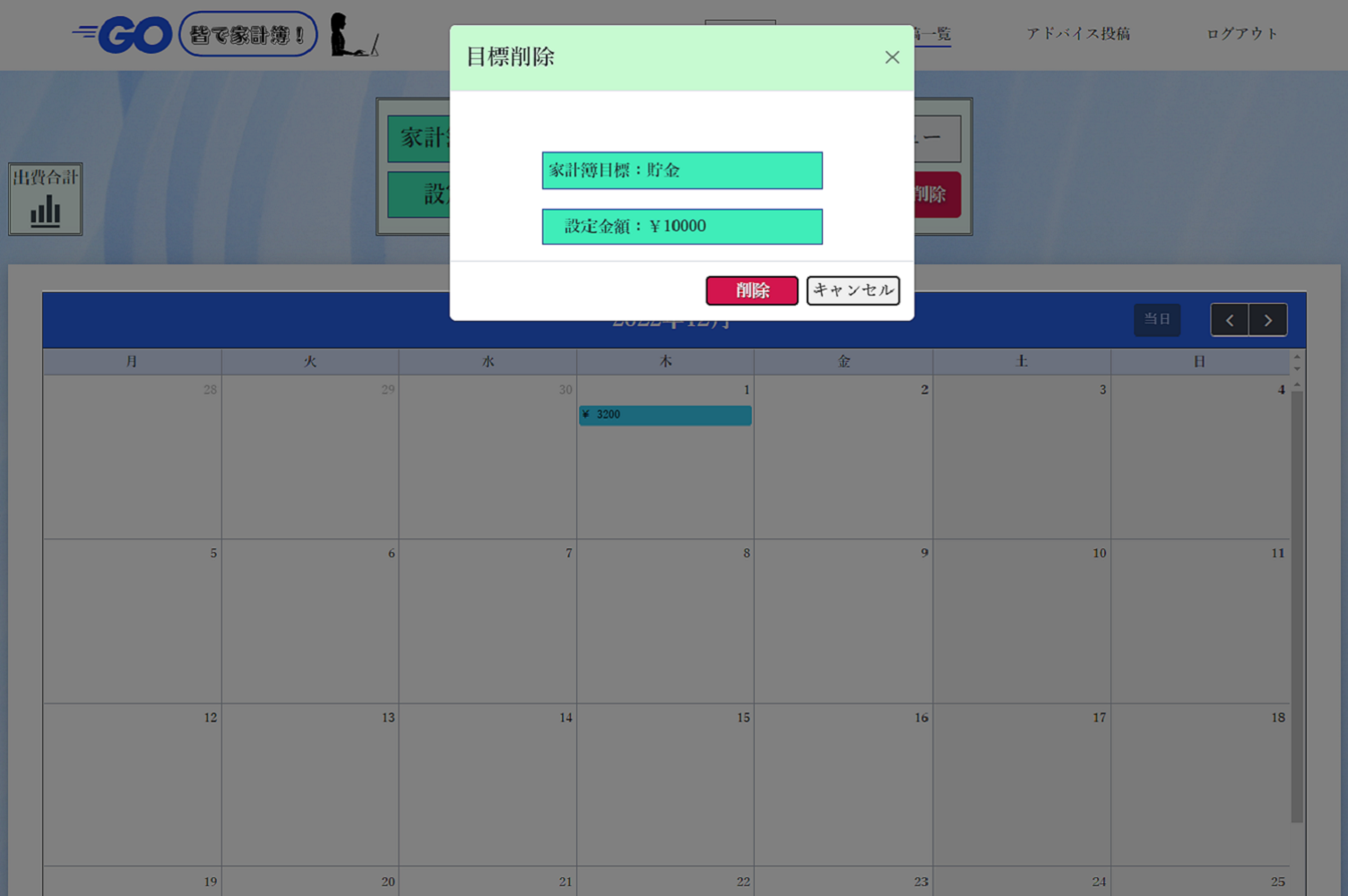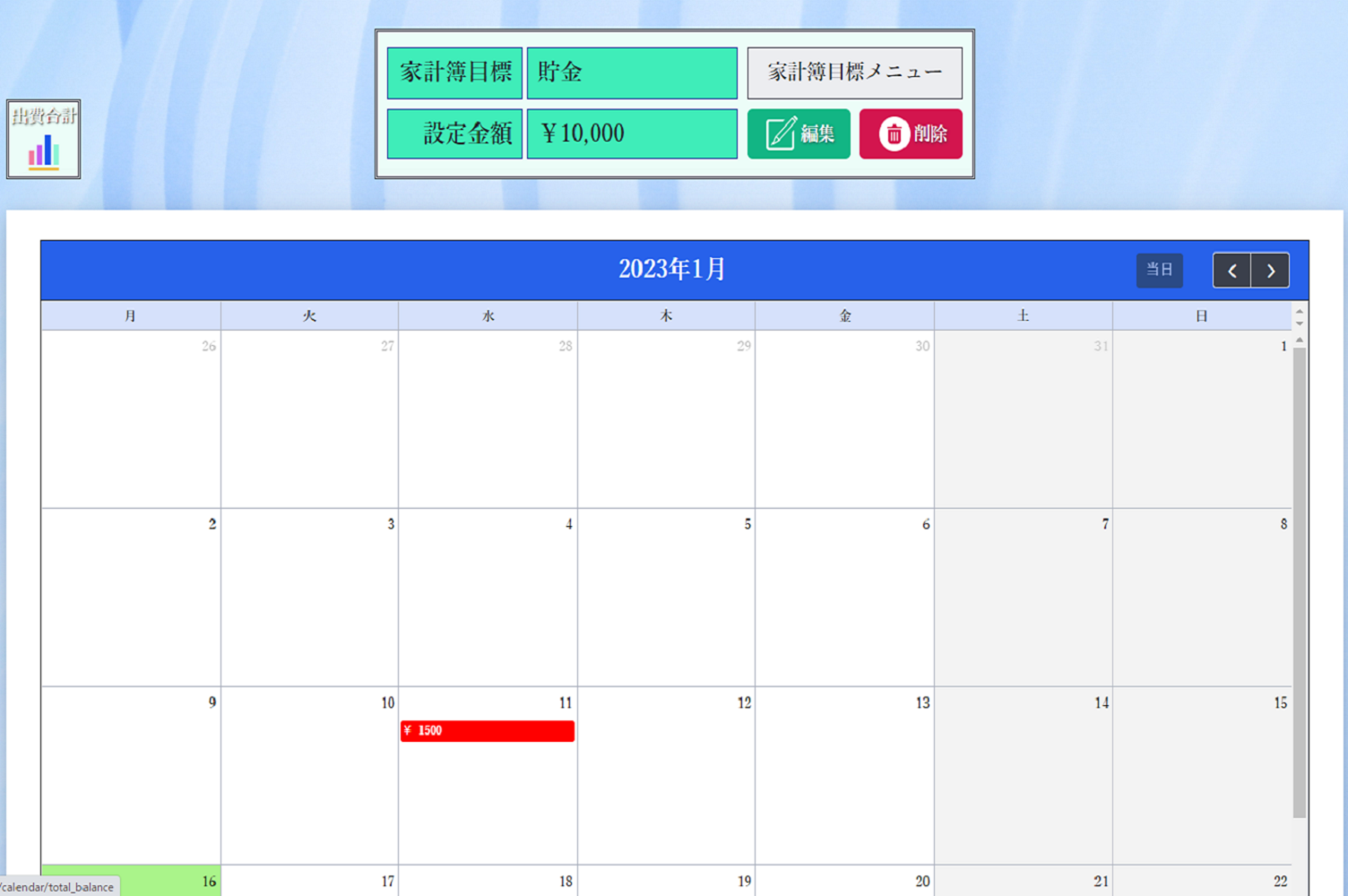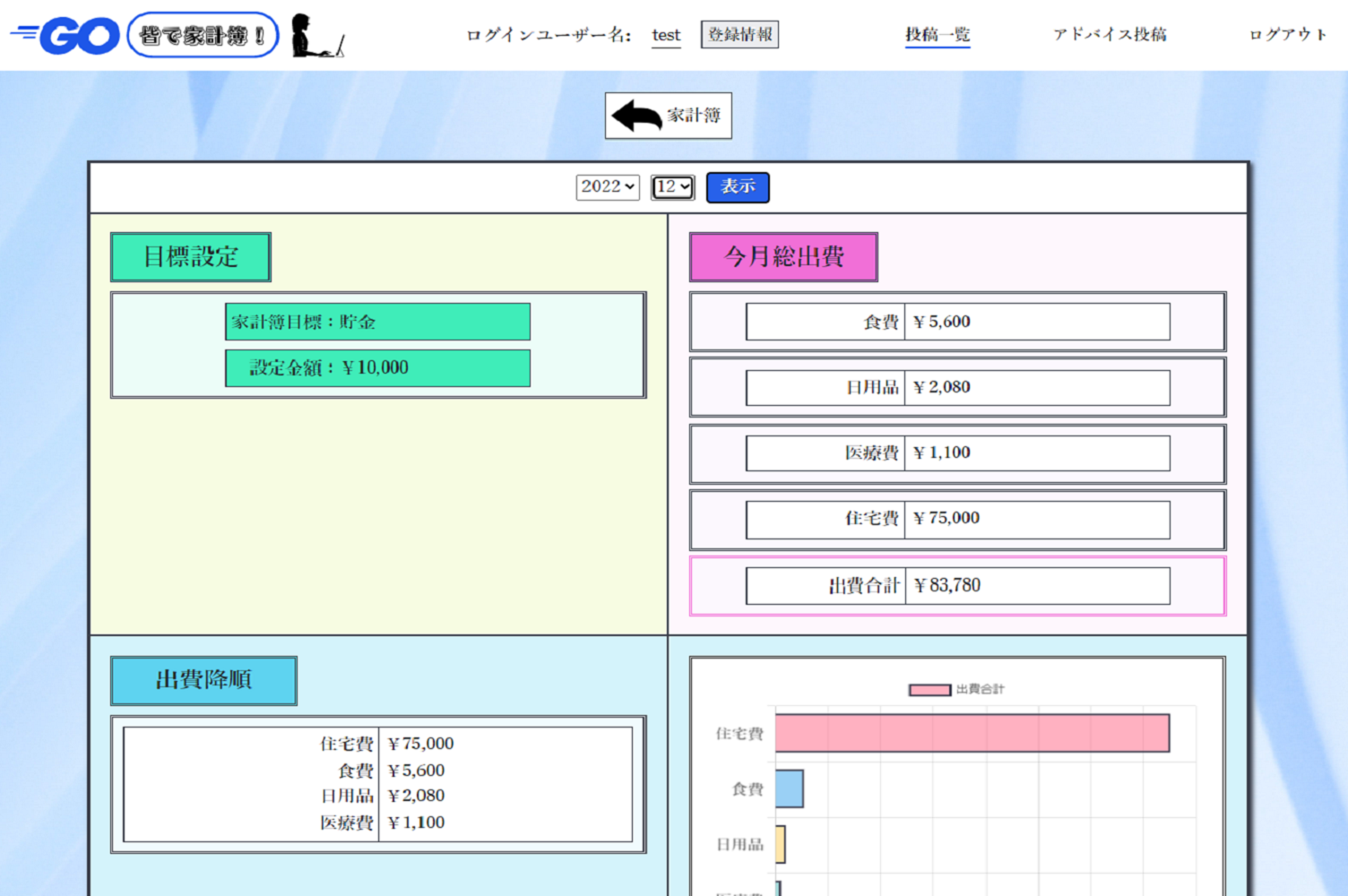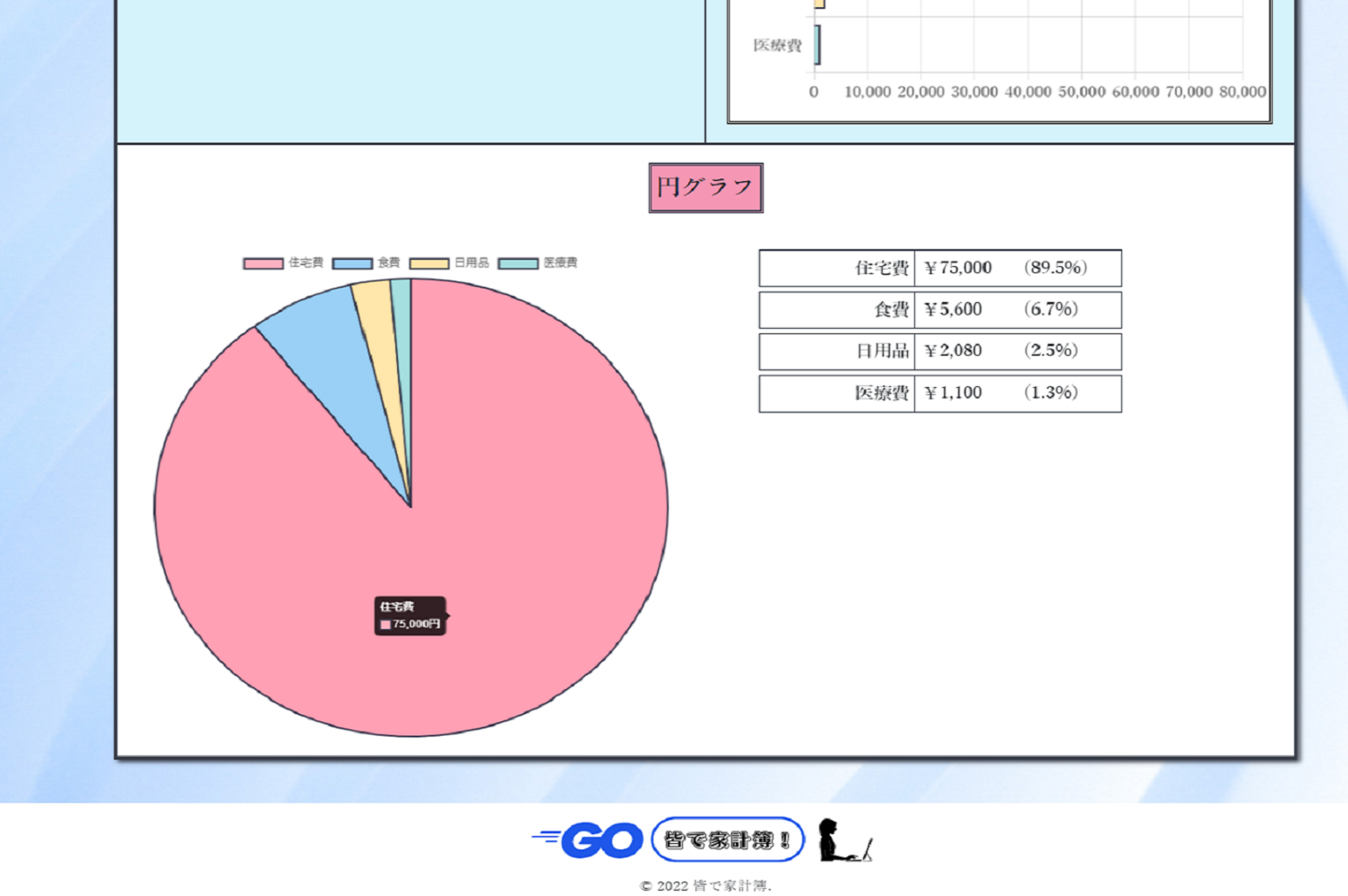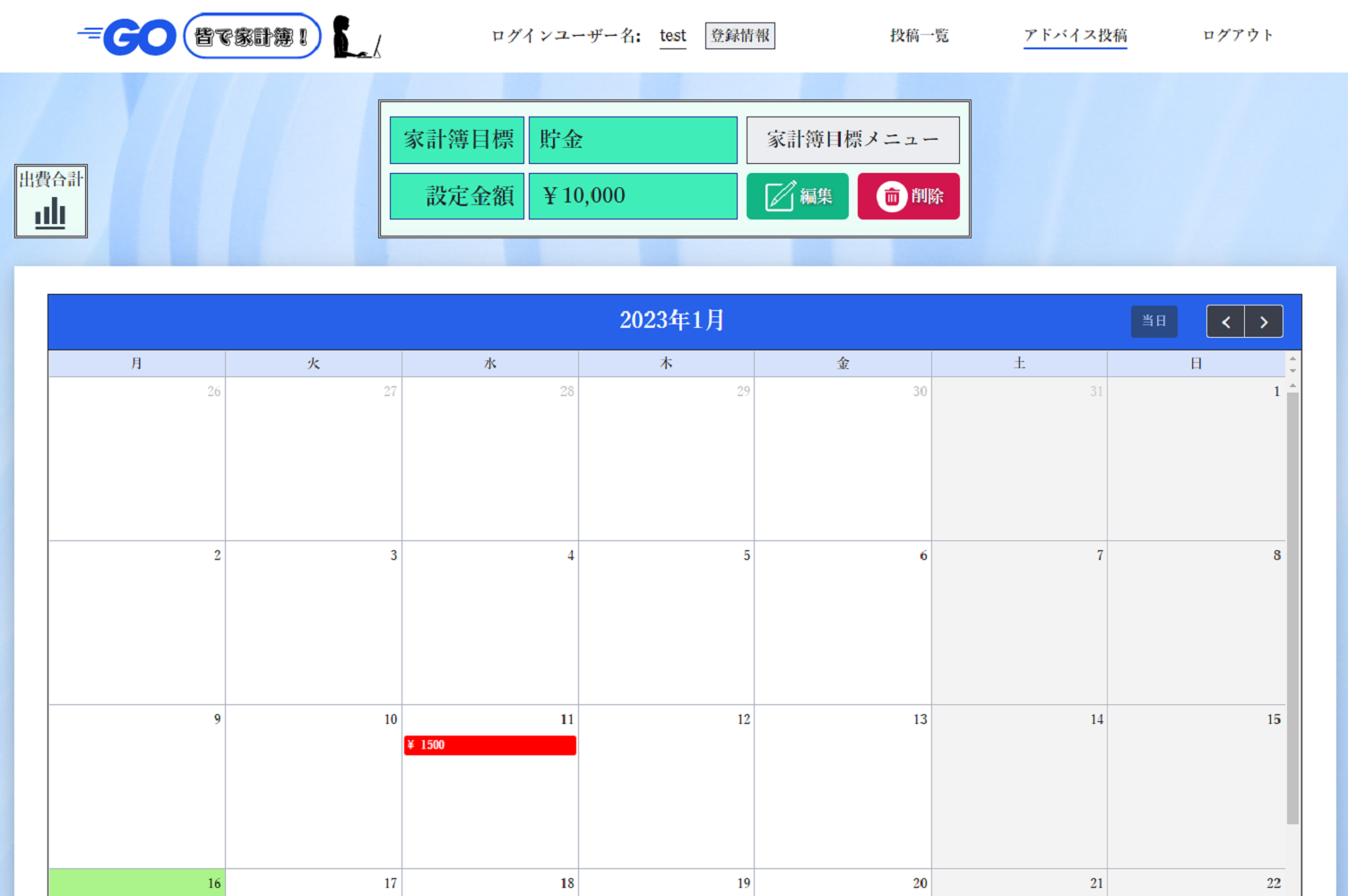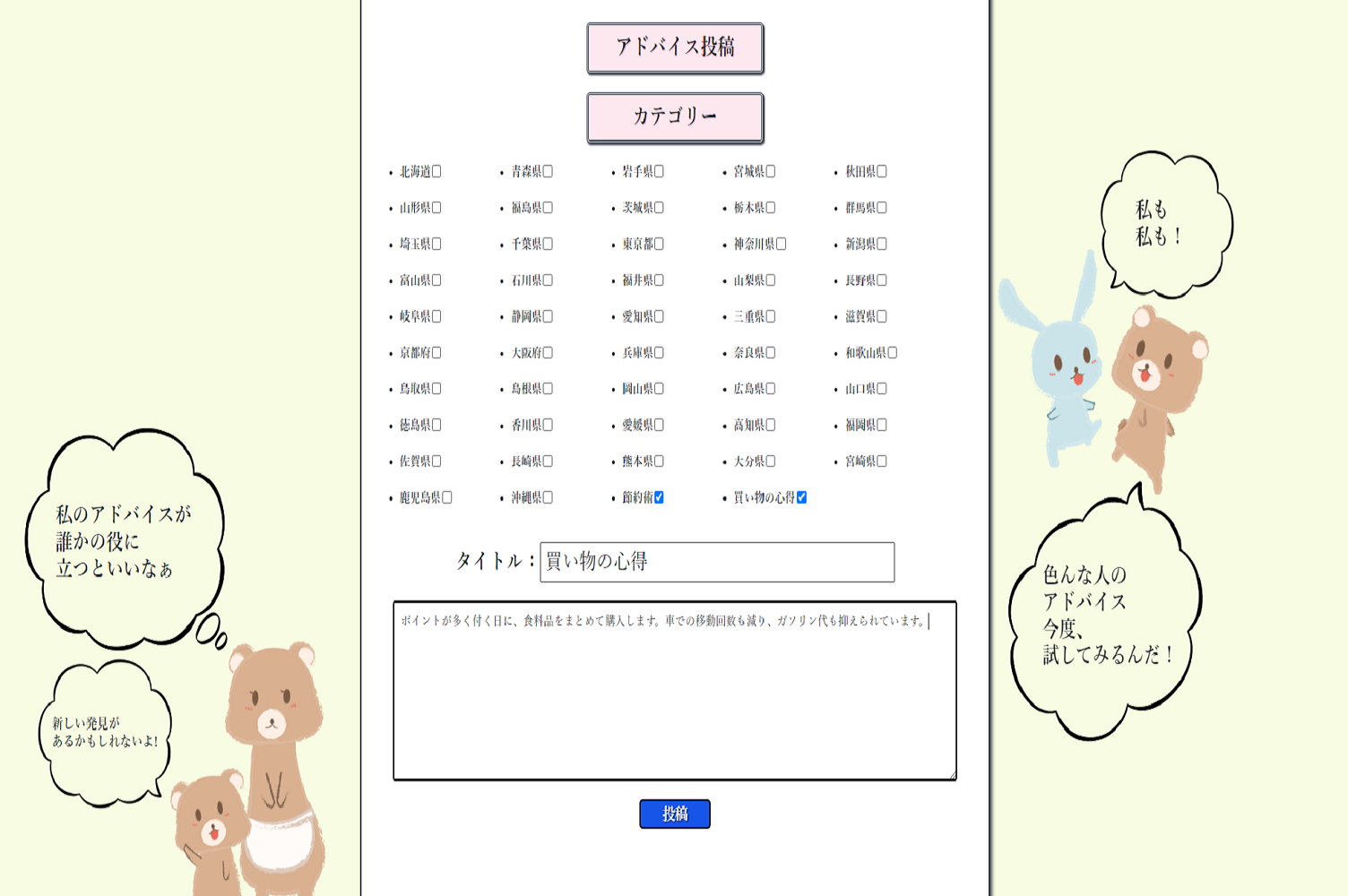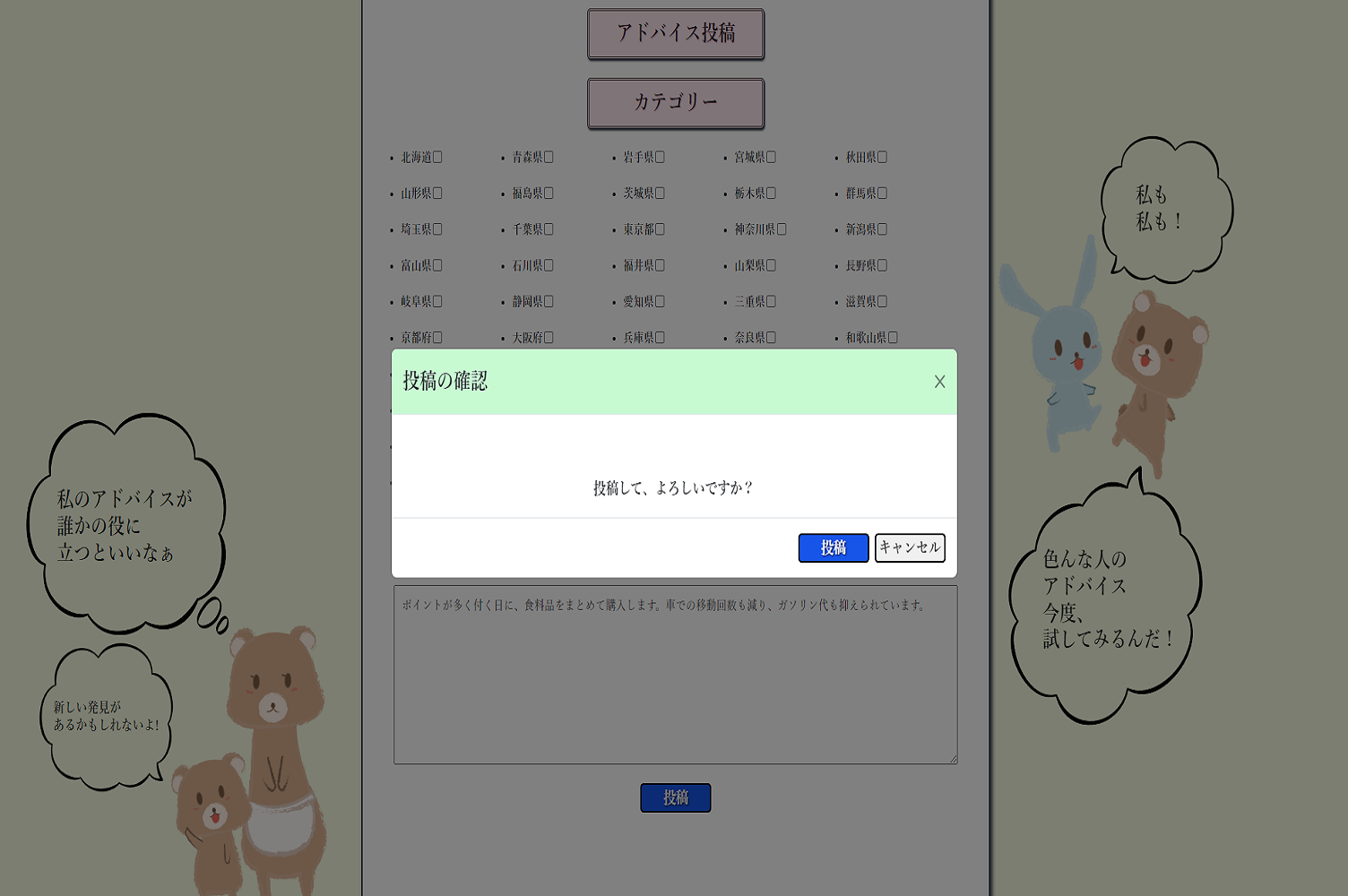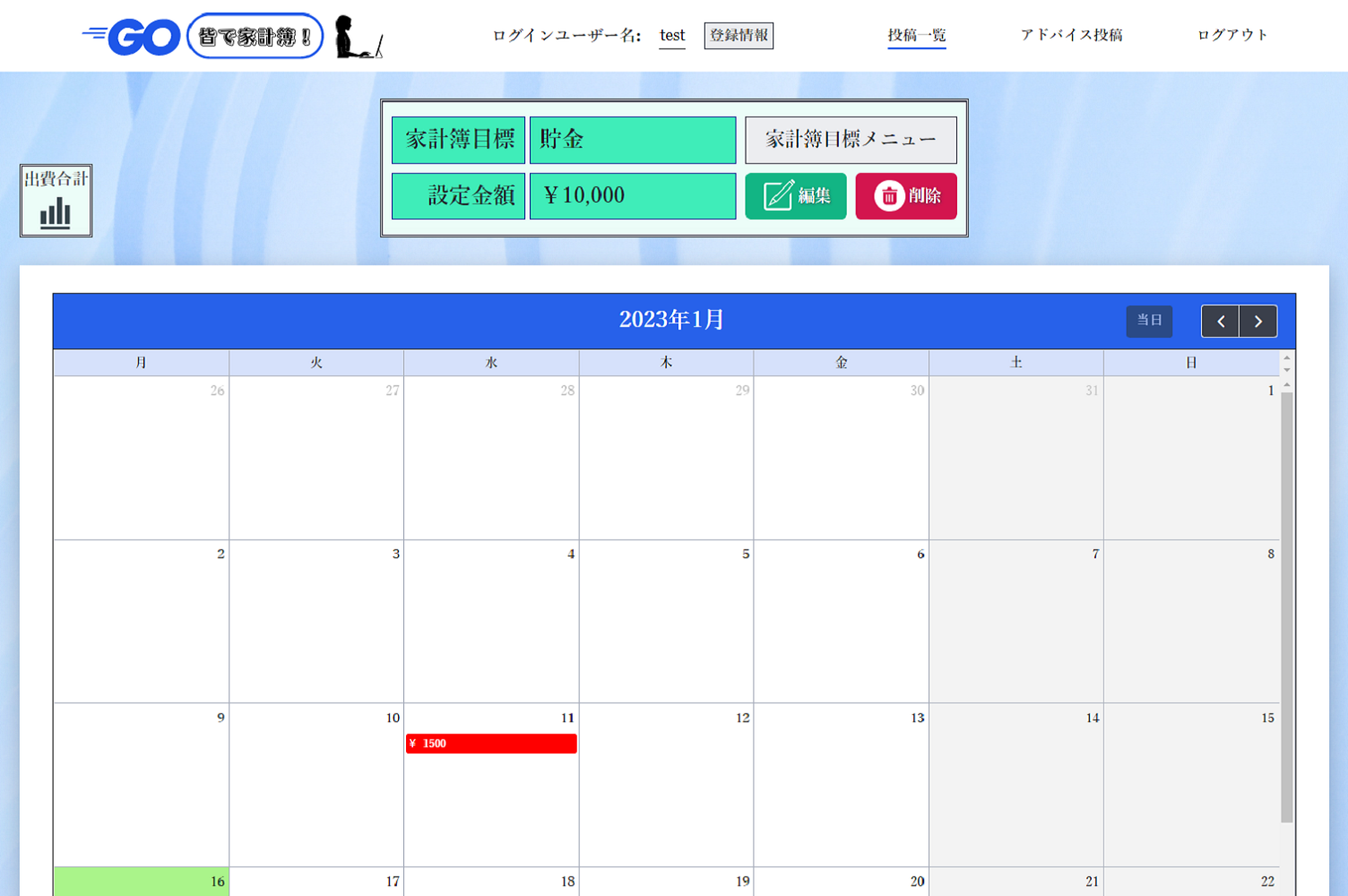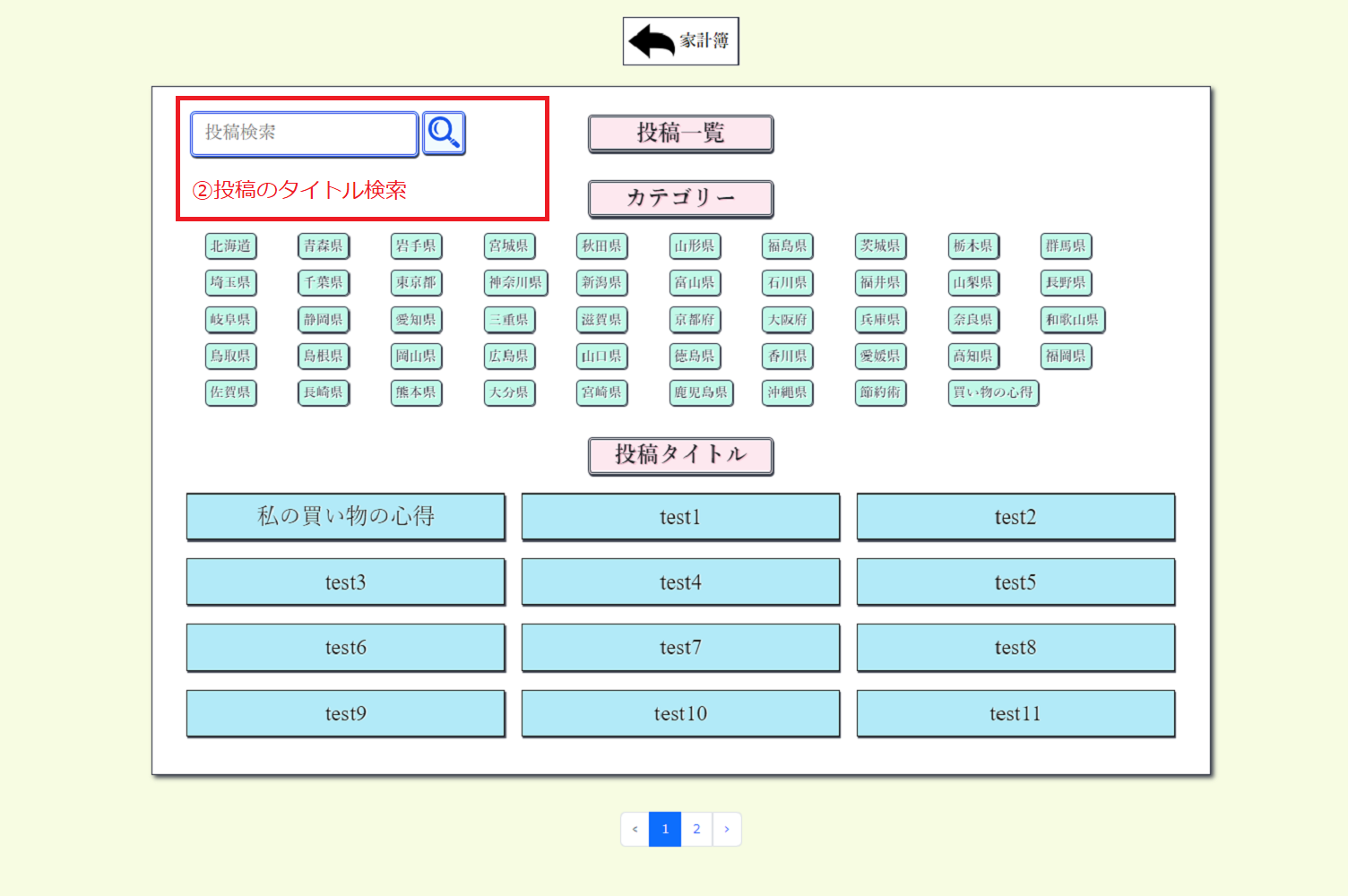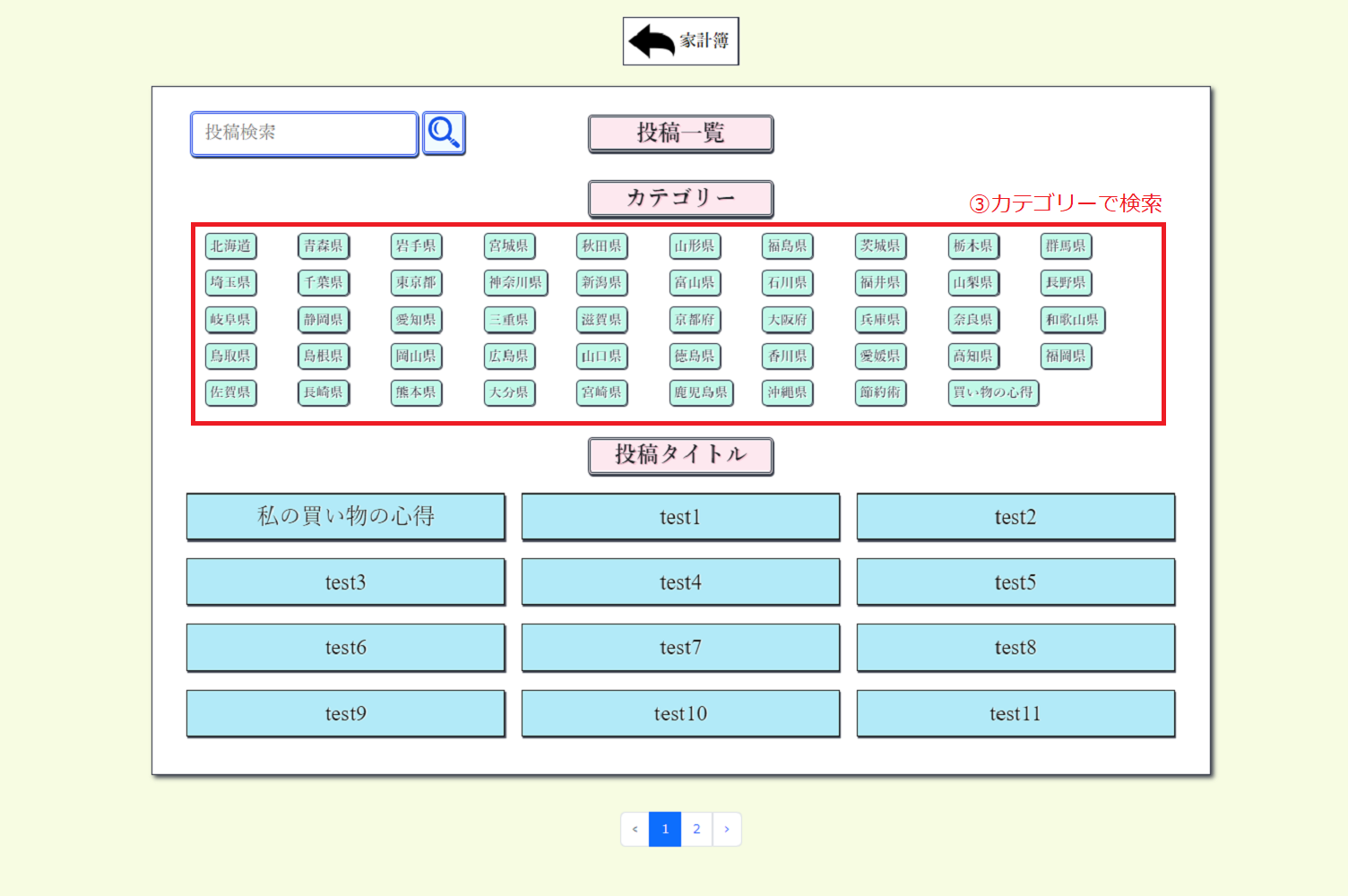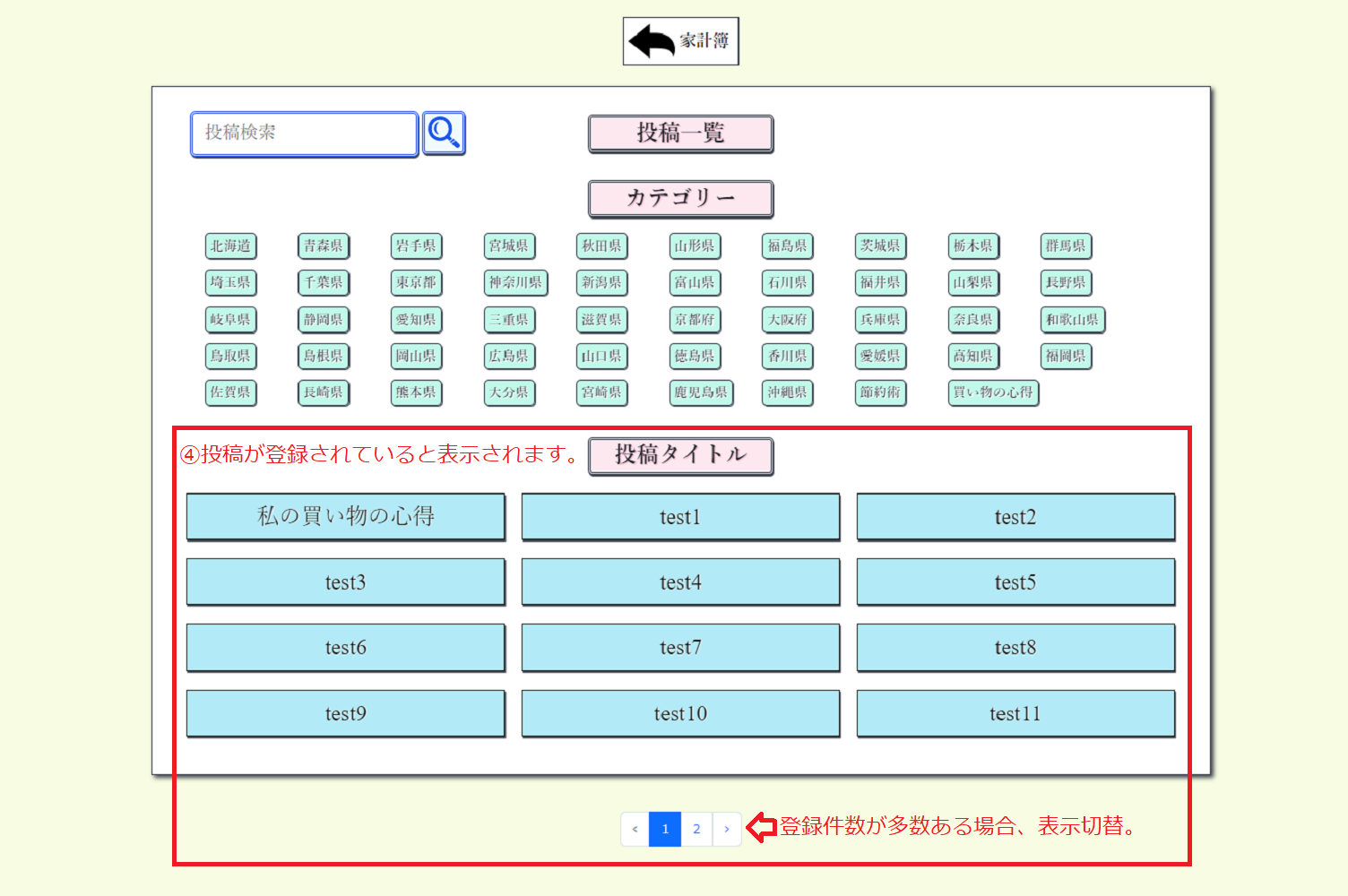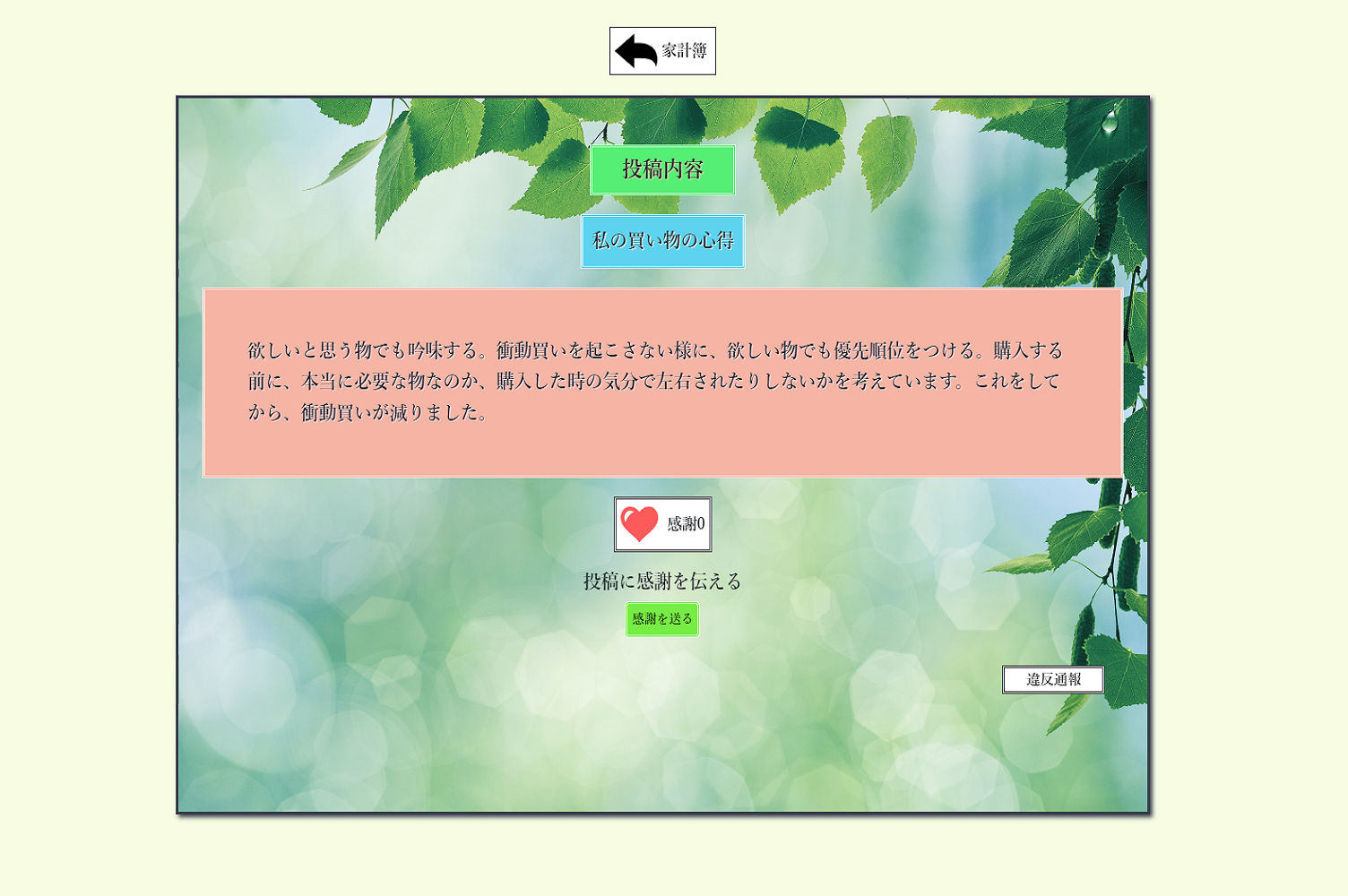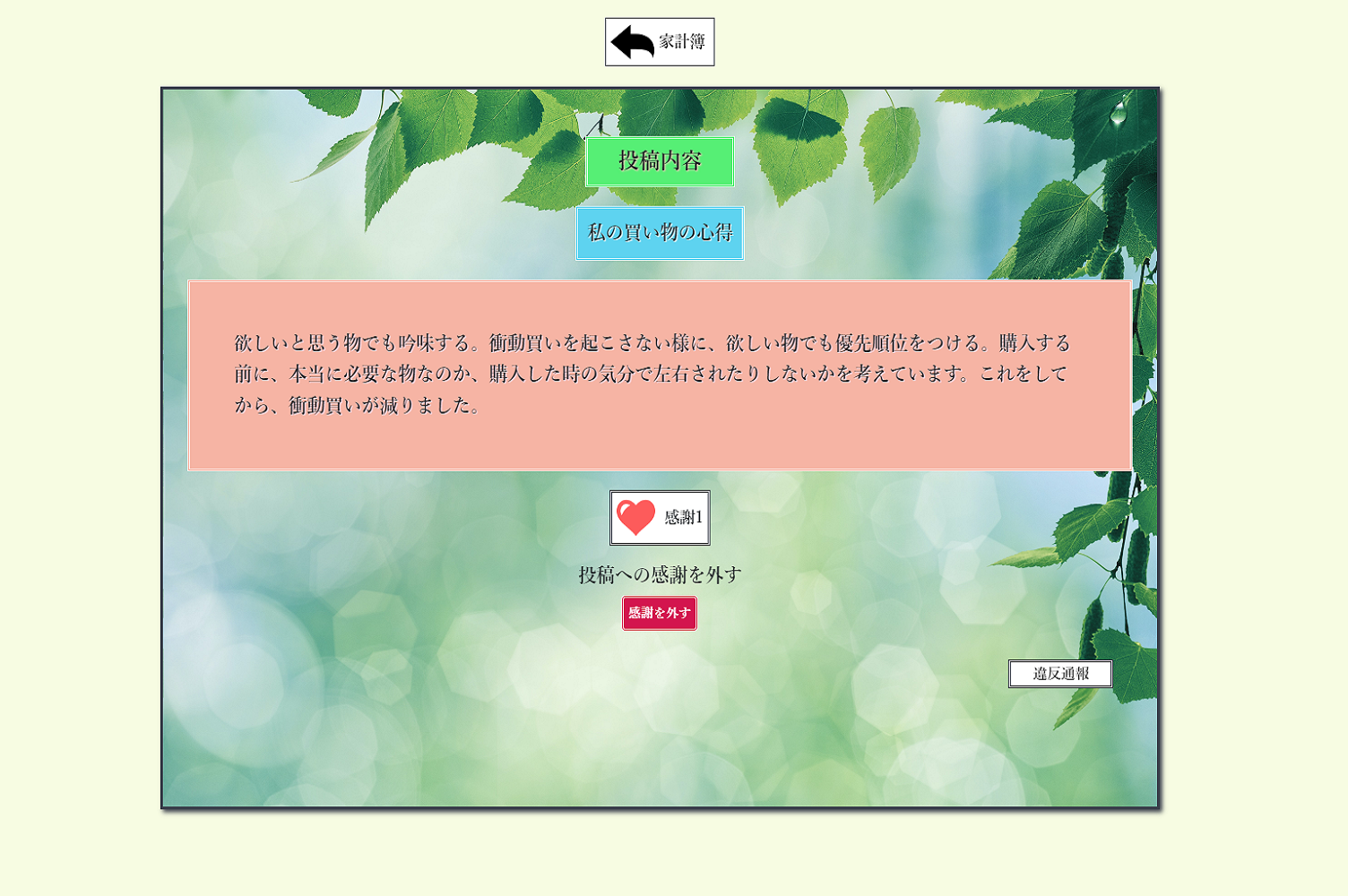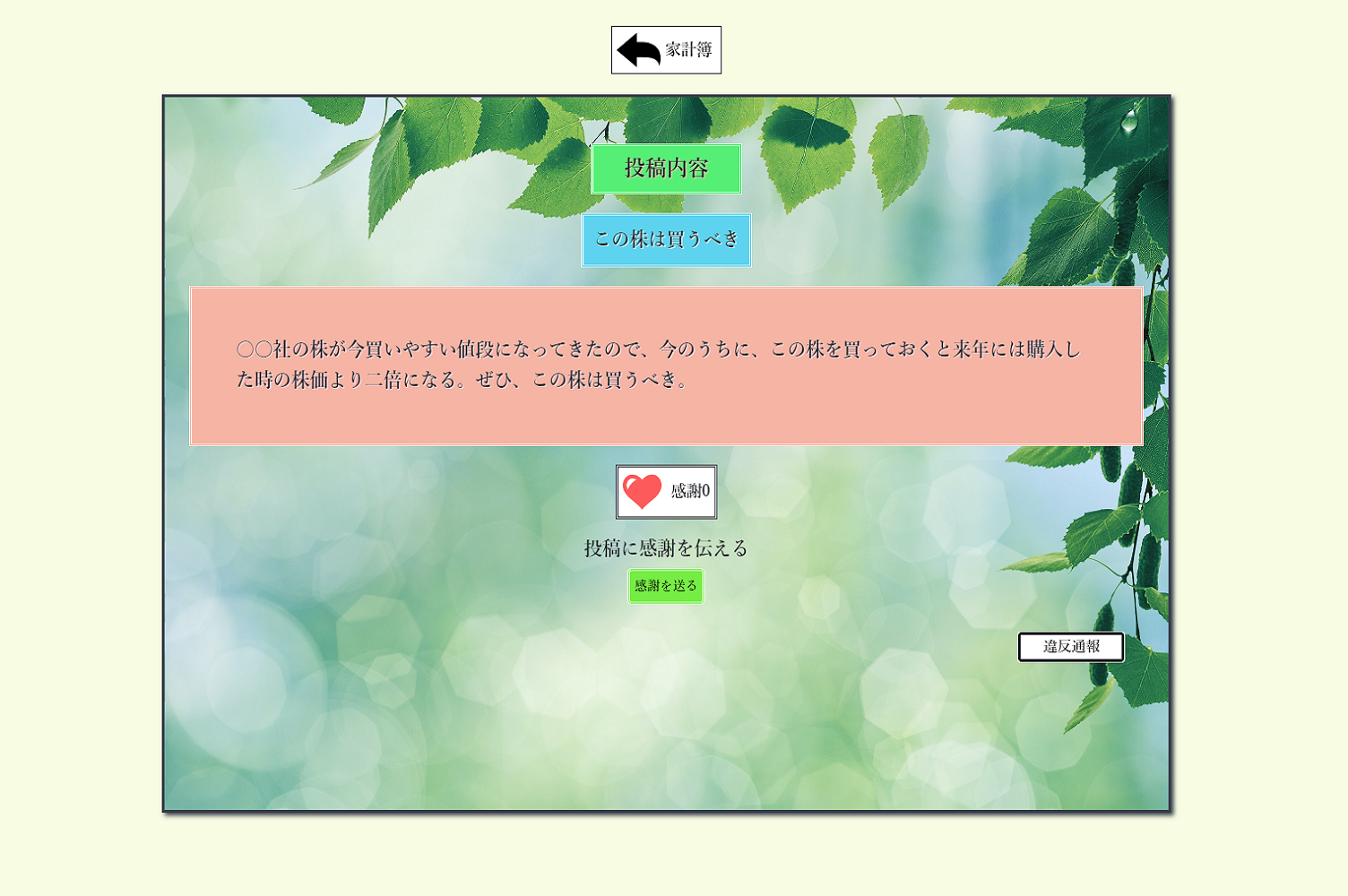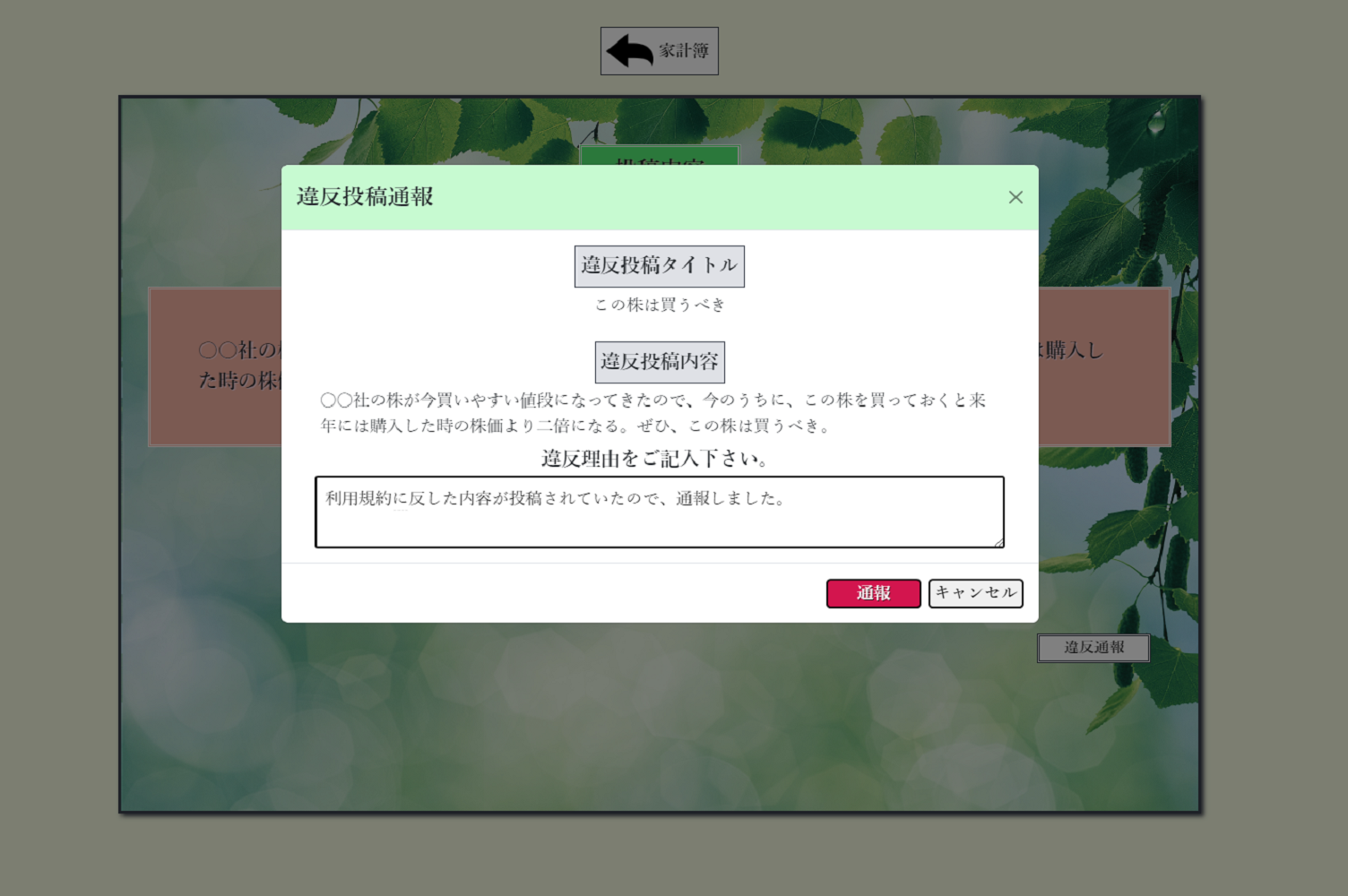家計簿をつけるだけに
なってしまっていませんか?
家計簿をつけながら
貯金、収支改善、家族旅行の準備金など
目的を持って家計簿をつける事が出来ます。

こういった事でお困りではありませんか?

家計簿はちゃんとつけているんだけれど、つける事だけが習慣になってしまっている方
それだけでは勿体無い気がしませんか?

資格取得やキャリアアップを目指しているんだけど、日頃から家計簿をつけたりする習慣が無い方
個人的に資格を取ろうとすると
会社が負担してくれない場合もあって困ってしまいますよね?

家族旅行の計画やお子様の教育費などで貯金をしようと考えている方
一か月間で使用している収支について全部把握出来ていますでしょうか?

老後の生活に必要なお金について考えている方
実際に収支から対策は取れておりますでしょうか?
お困りのそこの貴方に!
本アプリで家計簿について少しでも、
お役に立てると思いますので
本アプリのご提案を致します。

本アプリで出来る事
- ①:一日の収支を簡単に登録!
- ②:月の最終日登録後
一か月の収支トータルを確認出来ます。 - ③:収支から、何に沢山お金を使っているのか
割合で見る事が出来ます。 - ④:利用されている皆様で、節約術等について
アドバイスを投稿出来ます。 - ※投資話や詐欺などに関わる投稿は禁止です!
ユーザーの皆様で知恵を出し合う事で、
新たな気付きやお買い物をする際の節約術などを
共有して頂き、つける事だけが習慣になってしまっている
家計簿の付け方を有効に使って頂き、
目的を持って家計簿を付ける習慣に変えて欲しかった為
本アプリを制作致しました。
本アプリで出来る事をお伝えしました。
次にアプリ使用方法について、順番に
ご説明致します。
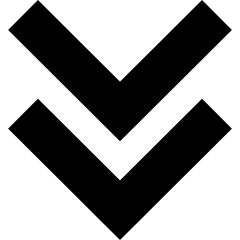
当アプリをご利用になりたい方で
まだ新規登録がお済みではない方は、画面内に見えます
飛行機アイコンをクリック!してみて下さい。
トップページ上部に移動します。
新規登録をクリックすると新規登録ページが表示されます。
・お名前
・メールアドレス
・パスワード
・確認用パスワード(パスワードと同じ内容)
それぞれを入力して頂き、ユーザー登録を済ませて下さい。
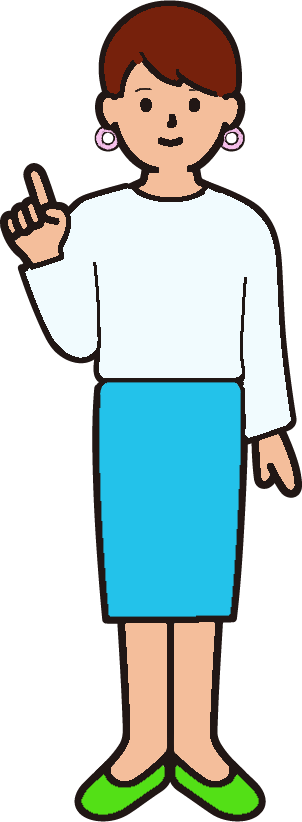
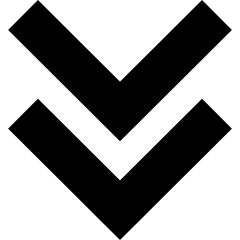
本アプリではユーザーの皆様が実際に行われている、節約術などを投稿する事が出来ます。
是非、ユーザーの皆様同士で実際に収支を改善させる為に日頃からされている節約術やお買い物などをする際の心構えなど
様々な事を共有して頂き、皆様で賢く!楽しく!目標を達成できる様に家計簿をつけましょう!


© 2022 皆で家計簿.